In Blender we can delete, dissolve and collapse geometry to remove elements of a mesh. It’s a fundamental tool of 3D modeling. We can also delete objects. Here’s how to delete in Blender 3D.
The keyboard shortcut to delete what is selected in Blender is “X.” Keep reading to see how deleting and dissolving works with different elements.
This page may contain affiliate links which pay me a commission if used to make a purchase. As an Amazon Associate, I earn from qualifying purchases.
Deleting Objects in Blender
To delete one or more objects in Blender, first make sure nothing you don’t want deleted is selected by unselecting all objects with “Alt +A” on the keyboard.
Then select objects we wish to delete by left-clicking them. Press “X” on the keyboard and the selected objects will be deleted. See all Blender keyboard shortcuts here.
This can be done with any type of object (mesh, curve, empty, camera, lamp, etc). To learn more, here’s a post about different object types and how to add them.
Deleting Parts of a Mesh in Blender
Deleting part of a mesh object can be done while in Edit Mode in Blender. Again, make sure nothing you don’t want to delete is selected. The keyboard shortcut “Alt +A” will unselect all mesh in Edit Mode.
Quick Tip: To delete geometry we have selected in Edit Mode, press “X” on the keyboard and choose “Vertices” from the delete menu.
Decide whether you want to delete vertices, edges or faces. You may want to select specific elements using vertex, edge or face select modes which can be selected in the top left corner of the 3D viewport.
You can select the entire mesh of an object with the keyboard shortcut “A.”
Once you’ve selected what you wish to delete, press the shortcut “X” on the keyboard to delete. You’ll be prompted with a delete menu with these options:
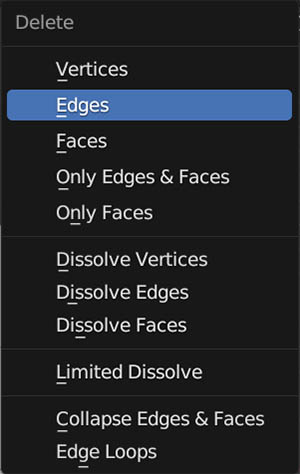
If you are trying to simply delete everything you have selected, vertices (or any of the top three options) will usually do the trick.
Below, I’ll show you the differences between the various delete, dissolve and collapse options.
Delete Vertices, Edges & Faces
Vertices, edges and faces are the three components of geometry in Blender. There are times you will need to use different methods to delete parts of a mesh.
The following examples will show the different effects of using each.
Delete Vertices
Delete Vertices will remove all vertices that are selected. If those vertices form an edge or face with unselected vertices, those edges and faces will be deleted.

In this example, the vertices selected inside the subdivided plane were part of the edges (and faces) of the outer faces. The faces were deleted and only the vertices on the outside of the plane remained.
Delete Edges
With “Delete Edges” the corner vertices are not affected and leave four faces at the corner of the plane.
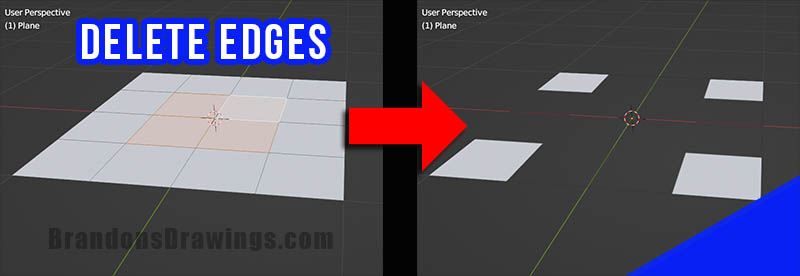
Delete Faces
Deleing the faces will delete just the interior faces, leaving all the geometry of the exterior faces.
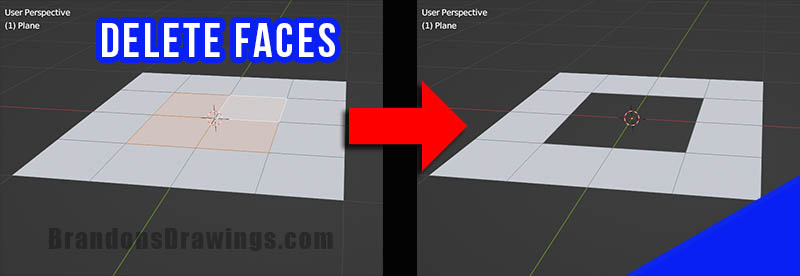
Delete Only Edges and Faces
“Only Edges and Faces” will leave the vertices behind, but remove the connected edges and faces.
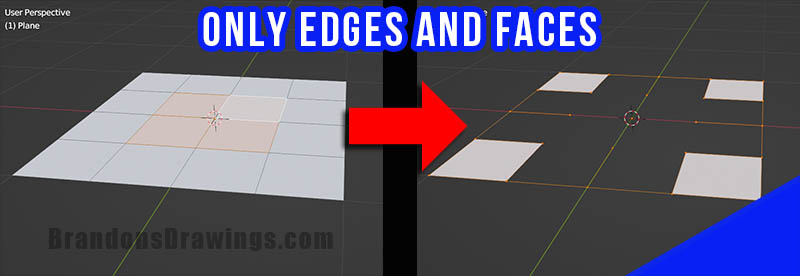
Delete Only Faces
“Only Faces will remove the faces, but leave the vertices and connected edges behind.

Dissolving Geometry in Blender: Vertices and Edges
Dissolving geometry removes vertices or edges, but fills in the geometry around them. This eliminates having to reconnect geometry after deleting in certain cases. Dissolving will likely create ngons. Another method is to merge specific vertices together as I discussed in a previous article.
Dissolve Vertices
Dissolving the vertices removes the vertices and merges all surrounding faces into a single face.
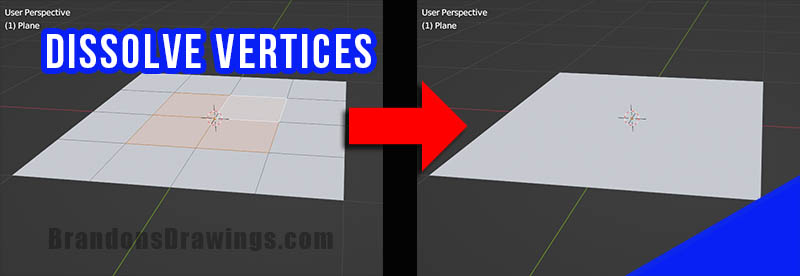
Dissolve Edges
Dissolving edges will remove edges and merge the faces that share those edges.
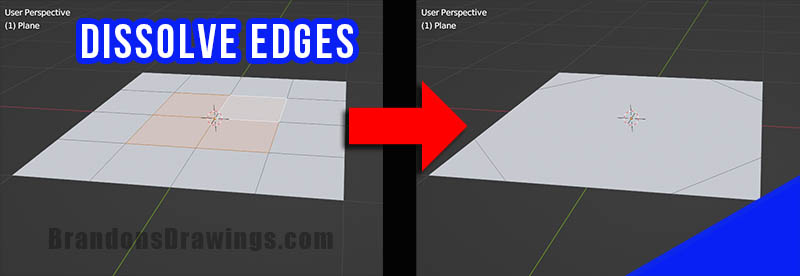
Dissolve Faces
Dissolving faces will merge selected faces into a single face. In almost all cases, this will create an ngon.

Limited Dissolve in Blender
Limited dissolve is a tool which will dissolve vertices and edges that separate flat regions. This could be applied to an entire mesh to consolidate flat geometry. The resulting mesh will be less dense, but filled with ngons.

It is designed not to affect the overall shape of the 3D object. Here is a more practical example of it applied to a 3D building model.
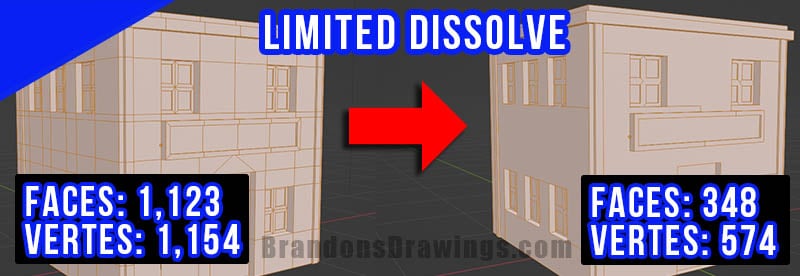
Limited Dissolve Settings
Whenever we delete, we are creating an operation in Blender which gives us settings in the Operator Panel. The operator panel appears in the bottom left corner of the 3D viewport after an operation.
In the limited dissolve operator panel, we can change the “Max Angle.” This controls the angle at which geometry will be maintained.
Raising it will reduce more geometry but cause more deformation.
The Delimit type can be set to maintain geometry shape based on criteria such as the normals, material, manual seems and UVs.
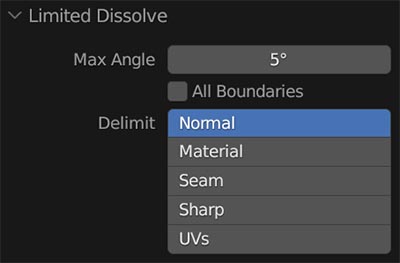
How to Collapse Edges and Faces
Another option for how to delete or dissolve vertices in Blender is to use the “Collapse Edges and Faces” tool. To collapse edges and faces, select the mesh you wish to collapse and press “X.” Choose “Collapse Edges and Faces” from the delete menu.
And this is what it will look like…

Also see the Blender Manual’s documentation on deleting and dissolving (although I bet this page is more useful).
Conclusion
X is the keyboard shortcut to delete whatever is selected.
In Edit Mode, X will delete the selected geometry but there are several methods of deleting the geometry. We can delete vertices, edges and faces. We can dissolve vertices and edges or we can collapse edges and faces together.
I hope you found this page useful. Please have a look around the site and my YouTube channel. I’ve put together a lot of free content to help you learn Blender. As always, stay creative!
P.S. Check out my incredibly affordable 3D models on Blender Market which help support this page.
Get Brandon’s Newsletter
By submitting, you agree to receive periodic e-mails from me. You can unsubscribe at any time.








