There are reasons why we may want to hide objects while modeling in Blender or hide them from our final render. I’ll show you a few ways to do both. Here’s how to hide and unhide objects or collections in Blender.
This page may contain affiliate links which pay me a commission if used to make a purchase. As an Amazon Associate, I earn from qualifying purchases.
Table of Contents
How to Hide Objects in the 3D Viewport
It is very simple to hide objects in the viewport using a keyboard shortcut.
To hide an object in the Blender viewport, select it and press “H” on the keyboard.
Hiding the object in the viewport will not hide it in your final render.
There are certain keyboard shortcuts I use frequently and program into my Logitech mouse. This is one of them.
Hide Objects Using the Outliner
We can also individually hide objects (or entire collections) using the outliner. The outliner is one of Blender’s 23 editors and is available in the default layout workspace.

Next to each object’s name in the outliner are icons which control the object’s visibility.
The “Eye” icon toggles the visibility of the object in the 3D viewport.
The camera icon toggles the object’s visibility for the final render.
If we want to hide an object from appearing in the final render, toggle the camera icon off next to its name in the Outliner.
We cover more on render visibility and the outliner further down in this article.
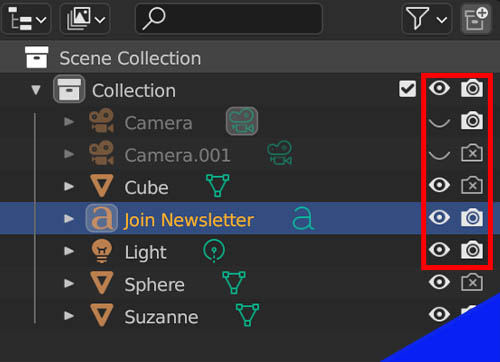
Reasons to Hide an Object in the Viewport
Reasons you may want to hide objects in the viewport, but not in the render include:
Hide All Object Except for Selected
You may want to select an object (or several) and hide everything except for the selected objects. This can easily be done as well.
To hide all objects in a Blender scene except for those that art selected, press Shift + H on the keyboard.
How to Unhide or Show All Objects in the Viewport
When we wish to unhide or show the objects we have hidden in Blender, do this:
To unhide all hidden objects in the Blender 3D viewport, press Alt + H on the keyboard.
There is no way to unhide only certain objects in Blender with this method. The keyboard shortcut will unhide everything in the scene.
How to Hide Objects in a Final Render
If you wish to hide objects from the final render, we can do this and more in the Outliner. The outliner is one of Blender’s 23 editor screens and is available in the default layout workspace.
In the Outliner, every object within a scene is displayed.
Next to the object’s name is a series of icons to control the object’s visibility.
Turning off the camera object next to an object’s name will hide the object from the final render.
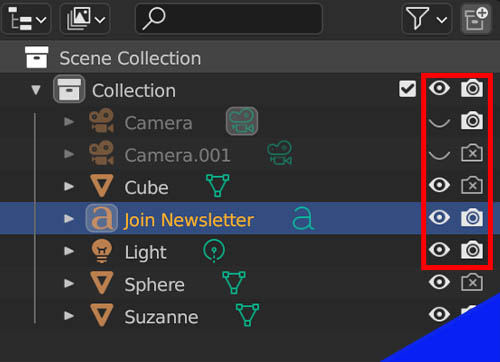
The “Eye” icon next to each object will toggle its visibility in the viewport. This will have the same result as if we selected the object and pressed “H” on the keyboard.
This can be done independently of the object’s visibility in the 3D Viewport. We can have an object visible in the viewport but not in the final render and vice versa. Or we can hide objects in both the viewport and the render.
Unhide Objects in Final Render
If we turn off an object’s visibility in the final render from the Outliner, its visibility in our final render will not re-activate by unhiding objects with the Alt+H shortcut.
We will have to manually turn on the object’s render visibility from the Outliner.
How to Hide Collections in Blender
Collections are groups of objects in Blender. When we have created collections, they also appear in the Outliner.
Next to the collection’s name in the outliner, we see the same visibility icons that objects have. Toggling the “eye” icon will turn on and off the viewport visibility for the entire collection.
Toggling the camera icon next to a collection’s name in the Outliner will control visibility in the final render for all objects included in the collection.
A collection can also be entirely de-activated and completely ignored in both the viewport and final render. To do this, uncheck the check box next to the collection in the outliner.
Frequently Asked Questions
How do I hide an object in the Blender viewport?
To hide an object in the Blender 3D viewport, select it and press “H” on the keyboard. This will not hide the object from the final render.
How do I unhide all objects in Blender?
To unhide all objects in the 3D viewport, press Alt + H on the keyboard. This will not affect object visibility in the final render.
How do I hide an object from the final render in Blender?
To hide objects from a final render in Blender, go to the Outliner and click the camera icon next to the object’s name. When the camera icon is crossed out, the object will not appear when rendered.
For more Blender tips and video tutorials delivered straight to your inbox, join my free Blender newsletter.







