If we have a single mesh object and want to break it into different parts, we can. Here’s how to separate objects in Blender. If interested, I also have a post on how to join objects in Blender.
Using the Separate Shortcut
To separate a single object into multiple objects in Blender, go into Edit Mode and press the keyboard shortcut “P.” A menu will appear giving three methods to separate the object: Selection, By Material and By Loose Parts.
This will not work in Object Mode.
The newly created object will have the same name as the original object but with a suffix (object.001 for example).
Any modifiers on the original object will be copied to each of the newly separated objects.
Separate by Selection
The first option will separate the selected parts of the mesh and make them a new object. The selected elements of the mesh will be removed from the original object and a new object will be created for the selected parts of the mesh.

Separate by Material
When we use the shortcut “P” and choose “By Material” the object will be broken into separate objects based on where materials are applied. In the following example, an object with three materials (red, white and blue) was separated into three objects.
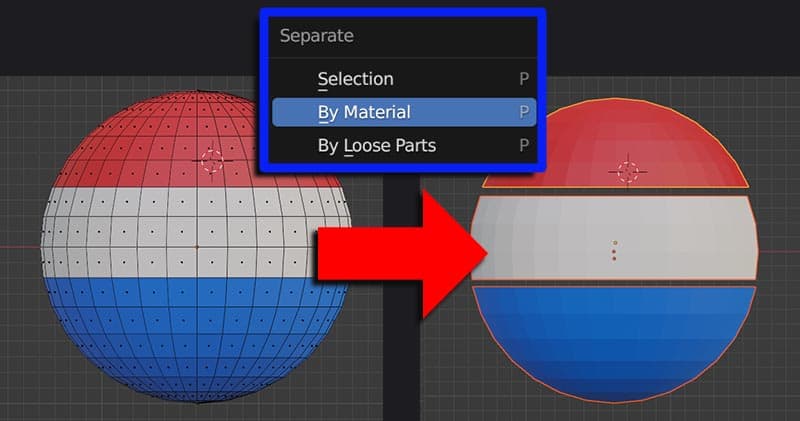
All non-adjacent elements with the same material will be combined into one object. So if we had an object with five materials, five objects would be created after the separation. These objects may contain loose parts if there were non-adjacent sections of the mesh that had the same material.
Separate by Loose Parts
When we use the “By Loose Parts” method to separate an object in Blender, each unconnected segment of the object’s mesh will become its own object.
I’ll use the Suzanne monkey as a demonstration. The eyes of the Suzanne are not connected to the rest of the mesh (did you know that?). So, the eyes will each become separate objects from the rest of the head.
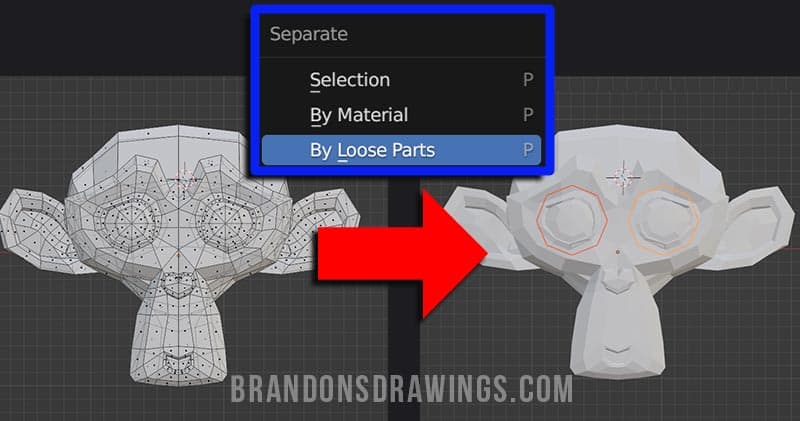
What is selected does not affect the separation of loose parts.
Conclusion
There are three basic methods for how to separate parts of one object into different objects. All of them can be accessed using the keyboard shortcut “P” in edit mode. Here’s Blender’s official documentation on separating a mesh.
I hope this quick tip was helpful, check me out on YouTube for video tutorials and please have a look around my site for more quick tips on 3D modeling. Stay creative!
Get Brandon’s Newsletter
By submitting, you agree to receive periodic e-mails from me. You can unsubscribe at any time.





