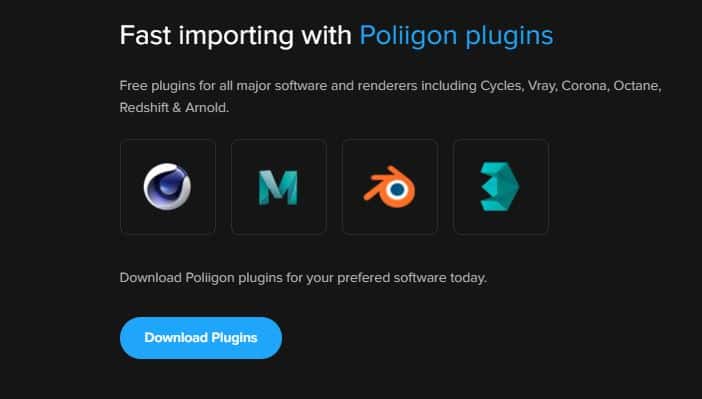Poliigon.com is a library of high-quality PBR textures, 3D models, HDRIs, brushes and more. It was founded by the Blender Guru (Andrew Price). There are more than 100 free assets available on Poliigon.
To learn more about what’s available on Poliigon, check out my review on Poliigon.
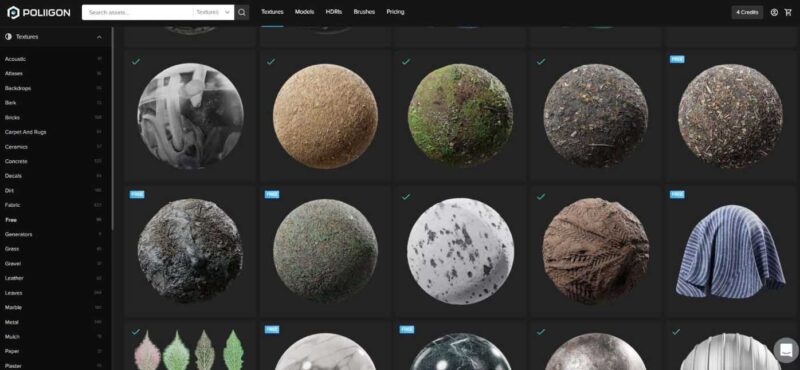
The Poliigon Add-On intergrates with the top 3D software programs. The Blender addon allows us to bring assets from Poliigon directly into a scene. Here’s how it works.
This page may contain affiliate links which pay me a commission if used to make a purchase. As an Amazon Associate, I earn from qualifying purchases.
How and Where to Get the Poliigon Addon for Blender?
The Poliigon addon for Blender was released in 2022. It is compatible with Blender versions 2.8 and above. Here’s everything we need to know to get started using it!
Downloading the Poliigon Add-on
The Poliigon add-on (AKA plug-in) for Blender is available from the Poliigon homepage. Versions are also available for Cinema4D, Maya and 3DSMax.
To use it, we will need to create a free Poliigon.com account (We get 100+ free assets with this account!) When we click “Download” the add-on will download to our computer as a .Zip file. Do not unzip the file!
How to Install the Poliigon Add-on
To install the Poliigon Add-On, go into Blender. From the Top Bar, go to Edit -> Preferences. Select the add-ons tab. Choose “Install” and navigate to the .Zip file we downloaded from Poliigon. Select it to install. Search the list of addons to find “3D View: Poliigon Addon.”
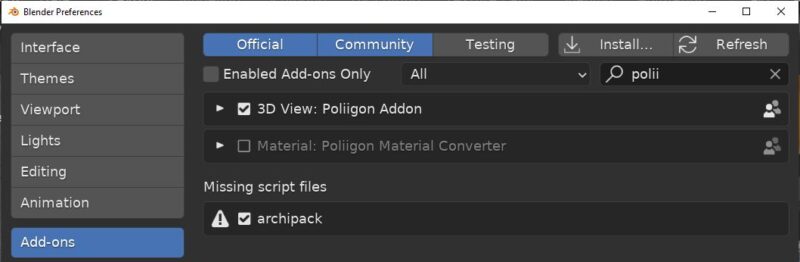
Check the box next to the addon to activate it.
Then, expand the arrow next to the Poliigon addon to identify our file path for Poliigon assets.
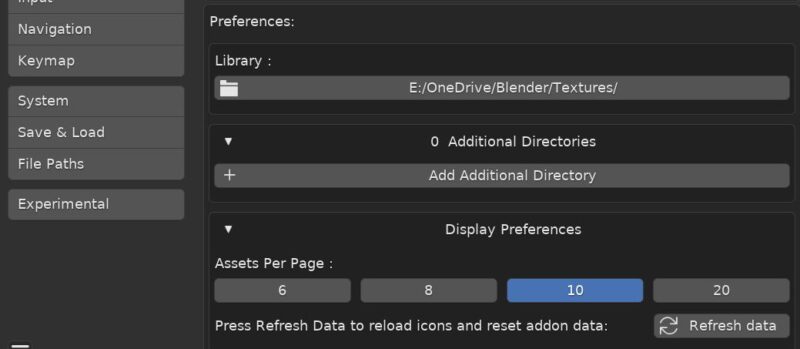
Press the button under “Library” and navigate to a folder for your Poliigon assets. If you already have materials or models from Poliigon, this should be the folder where they are stored. Save your preferences and close the window.
How to Use the Poliigon Add-on?
The Poliigon addon controls are in the Sidebar. We toggle the sidebar open and closed with “N” on the keyboard.
Select the new “Poliigon” tab to open the controls. We first need to login with the free account we created.
Once we’ve logged into our Poliigon.com account, we see the available assets. The addon defaults to showing the free available assets (which is nice!)
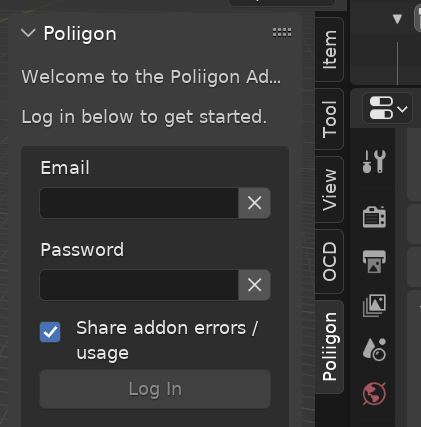
The controls for the addon also display how many credits are available on our account. Credits can be purchased as part of a subscription.
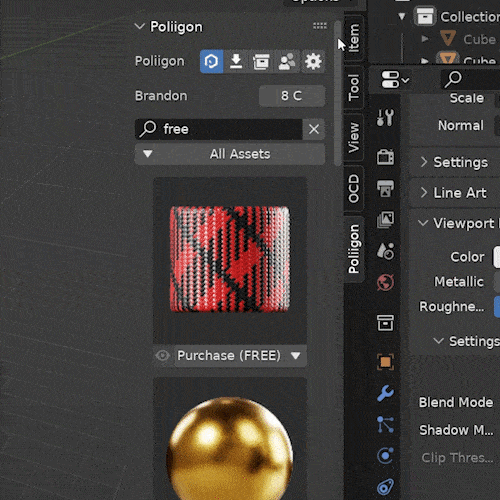
Downloading Assets
Scroll through the assets to find one you like. Or filter the categories at the top of the controls to narrow the selection.
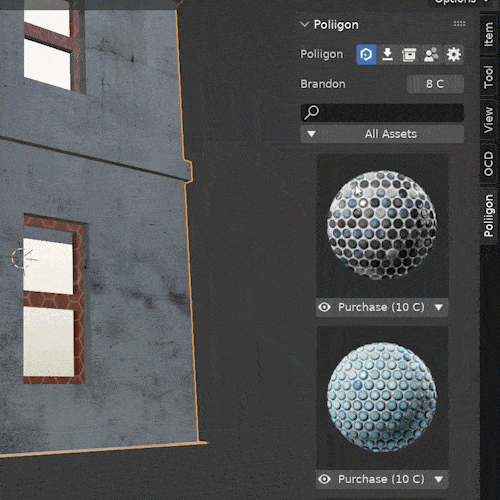
An asset may show “Download” below it which means the asset is available to us (previously purchased) and can be downloaded.
A texture asset may show “Apply” and a resolution size next to it. A 3D model may show “Import” below it. Either of these means the asset it already in the library path we set up in the preferences.
Pressing “Apply” on a texture will apply the texture to the selected model. The material will be placed in the currently selected material slot.
Pressing “Import” for a 3D model will import the asset into our scene.
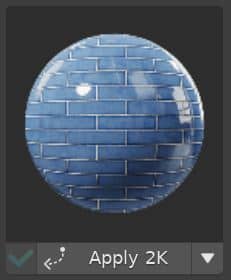
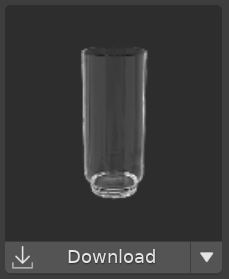
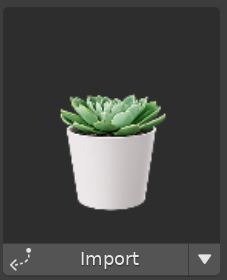
If an asset displays “Purchase (Free)” this means we can download the asset for free. Once the asset is downloaded, it will display “Apply” below it.

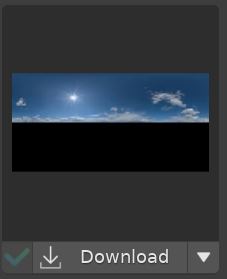
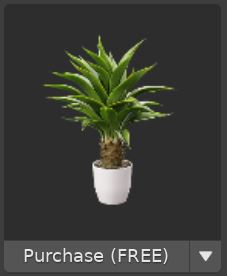
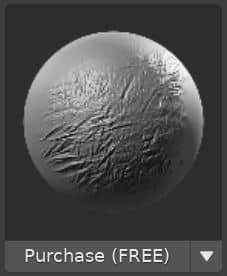
If the button for a texture, model or other asset displays “Purchase” and then a number of credits (such as “10 C”), the asset can be purchased for that many credits. Pressing the button will apply your credits to the purchase and begin the download automatically.
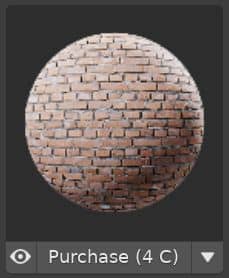
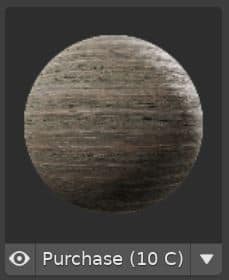
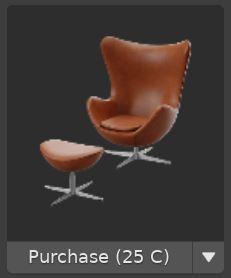
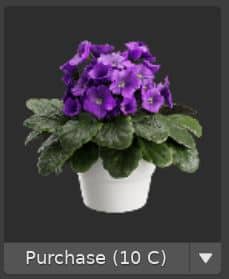
Filtering Assets
We can filter or search assets from the controls on the top of the addon’s control panel. In addition to a search bar, the filters to browse assets is pictured below:
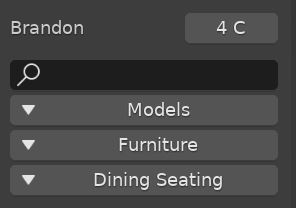
Previewing Assets (Even Before Purchase!)
A great feature of the Poliigon Blender addon is the ability to preview a material on an object in our scene. We can do this even before we purchase the texture.
Below each un-purchased material is a preview icon. With an object selected (and a material slot selected) toggle the icon to place a low-quality preview version of the material onto the object.
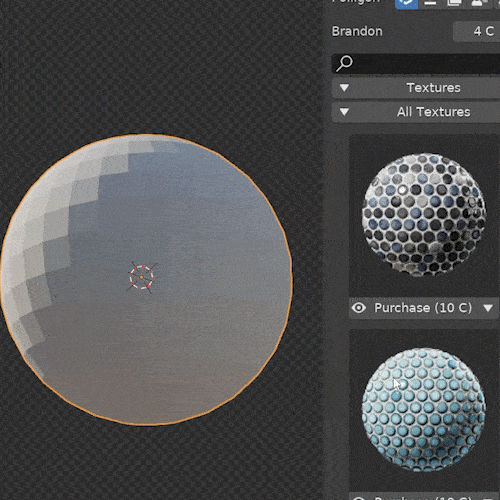
Additional Controls
At the very top of the addon’s controls are buttons to show the following:
Choose account details to see our current credits. We can purchase more credits from the control panel.
The settings will open the addon’s options in the preferences window.
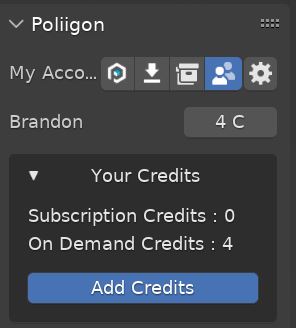
Poliigon Addon Preferences
We can adjust default settings for the add-on in Blender’s User Preferences. Expand the arrow next to the Poliigon add-on and scroll down to see the options.
They include default download sizes (Poliigon provides many resolution sizes for each material). We can also choose Levels of Detail (LODs) for the 3D models and more.
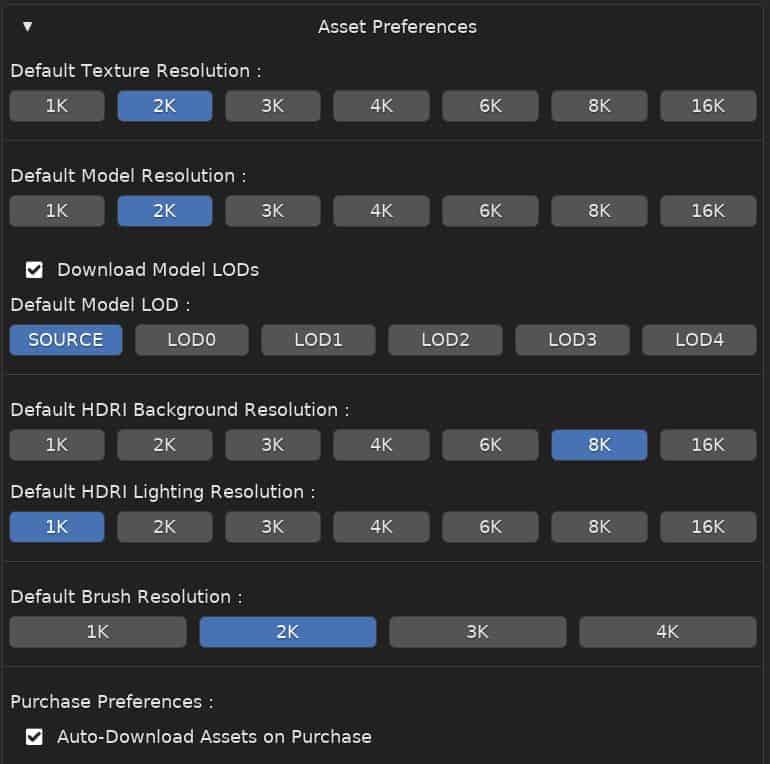
Who Should Use the Poliigon Add-on?
Literally every Blender user should at least get the Poliigon Add-On so they have access to 100+ free assets. But, I highly recommend picking up a credit back because you’re bound to find something you really want.
I hope this was helpful. Please have a look around the site and stay creative!
Get Brandon’s Newsletter
By submitting, you agree to receive periodic e-mails from me. You can unsubscribe at any time.