Blender maximizes use of all the keys on the keyboard by having numbers on the number pad do different things than the numbers on the top of the keyboard. This causes a problem for those of us using a keyboard without a number pad.
Here are a few methods for how to use Blender without a number pad.
This page may contain affiliate links which pay me a commission if used to make a purchase. As an Amazon Associate, I earn from qualifying purchases.
Emulate Number Pad in User Preferences
A simple way to emulate a number pad without actually having one is to activate a setting in Blender’s user preferences. The User Preferences are the last available option when we select the Edit Menu from the top of the screen.
To emulate using a number pad in Blender, go to the User Preferences. On the “Input” tab, check the first box labeled “Emulate NumPad.” This will make the numbers on top of the keyboard function like those on a keyboard number pad.

This is not a perfect solution because we lose the original functionality of the top keyboard numbers (although they’re not used nearly as often as the number pad).
To overcome this, I will show you some additional ways to work around using Blender without a number pad just a few paragraphs down in this tutorial.
Affordable Keyboards & Number Pads for Blender
I should point out that keyboards with a number pad are extremely affordable. If you’re using a desktop, here’s a basic keyboard from Amazon that does the trick.
If you have a laptop without a number pad, you can also purchase an external USB or wireless number pad for pretty cheap. I’ve used this wireless number pad from Amazon when I was in that situation.
Use Pie Menu for Number Pad Commands
Many of the commands on the number pad are available using a pie menu that appears when we press the accent mark key in the top left corner of the keyboard.
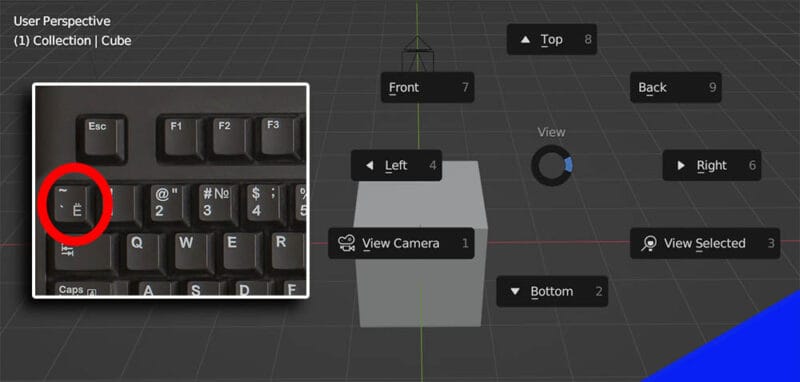
From here we can enter all of the views normally accessed by pressing numbers on the number pad. For example, camera view is normally zero on the numpad. We can instead press the accent key and then click the “View Camera” option in the pie menu.
This does not allow us to do complex commands that would be done with the number pad such as “Control + Alt + NumPad0” to set camera to current view.
Map Custom Hotkeys to Replace NumPad
In Blender, we have complete control over our keyboard shortcuts. This means we can map commands from the number pad to different buttons on the keyboard.
To change keyboard shortcuts in Blender, go to Edit – Preferences and click on the Keymap tab. There is a large expandable list of shortcuts for Blender. Expand the “3D View” tab and then the “3D View (Global)” tab.
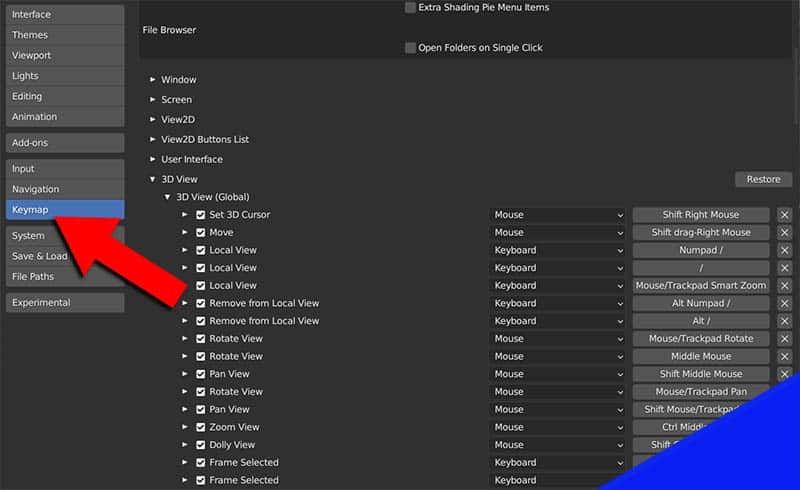
Scrolling down in the list, you will find the commands assigned to the number pad.

To change a keymap shortcut assigned to the number pad, click the current shortcut command displayed and you’ll be prompted to press a key on the keyboard to replace it with.
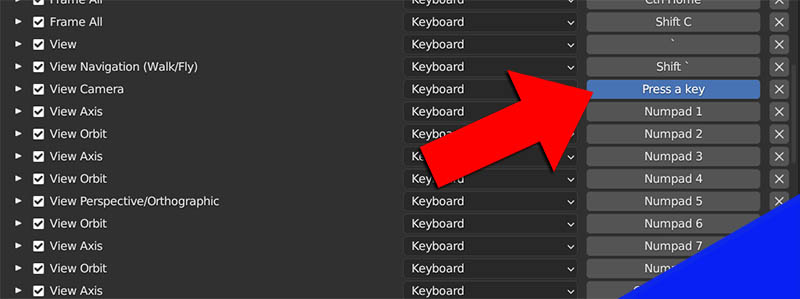
If you want the command to be a combination of keys such as “Alt,” “Ctrl” or “Shift” expand the arrow for more options.
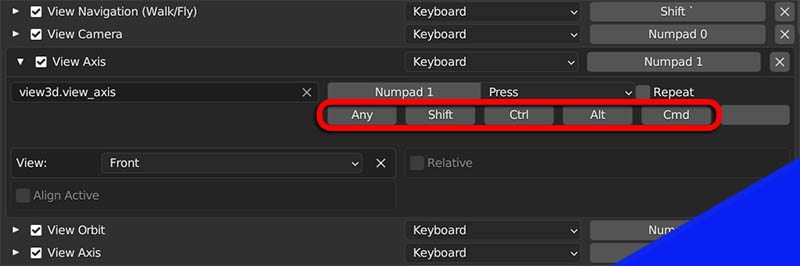
Click the options below the command (shift, ctrl, alt, etc) to highlight them. This indicates the shortcut is a combination of the designated key stroke and the highlighted command.
For example, if you want to change the “Front View” shortcut from “NumPad 1” to “Control + 1” you select the box that says “NumPad1” and press “1” on the keyboard. Then click to highlight “Ctrl” in the option below.
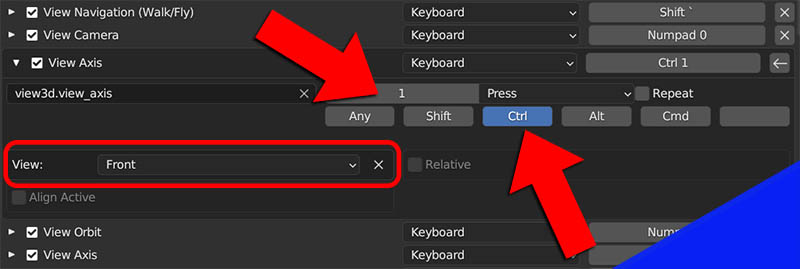
Join my newsletter below for monthly content roundups, new Blender add-ons and more 3D art news!
Get Brandon’s Newsletter
By submitting, you agree to receive periodic e-mails from me. You can unsubscribe at any time.



