Before we jump into the separation process, let’s clarify what we mean by separating objects. Imagine you’re working on a 3D model that currently exists as a single object but contains distinct elements that you want to manipulate independently.
To do this effectively, Blender offers options to split the object into several individual meshes based on selection, material, or loose parts.
This page may contain affiliate links which pay me a commission if used to make a purchase. As an Amazon Associate, I earn from qualifying purchases.
The Magic Shortcut: ‘P’
The ‘P’ shortcut is your quick-access tool to open the separation menu in edit mode. Let’s take a detailed look at each option presented in this menu and how they can be utilized in real-world modeling scenarios.
Separation by Selection
When you have specific parts of a mesh that you want to turn into independent objects, the Selection option is your best bet. Just select the vertices, edges, or faces that you want to separate, and hit ‘P’ to bring up the menu.
By choosing Selection, Blender will transform your selected mesh into its own standalone object.
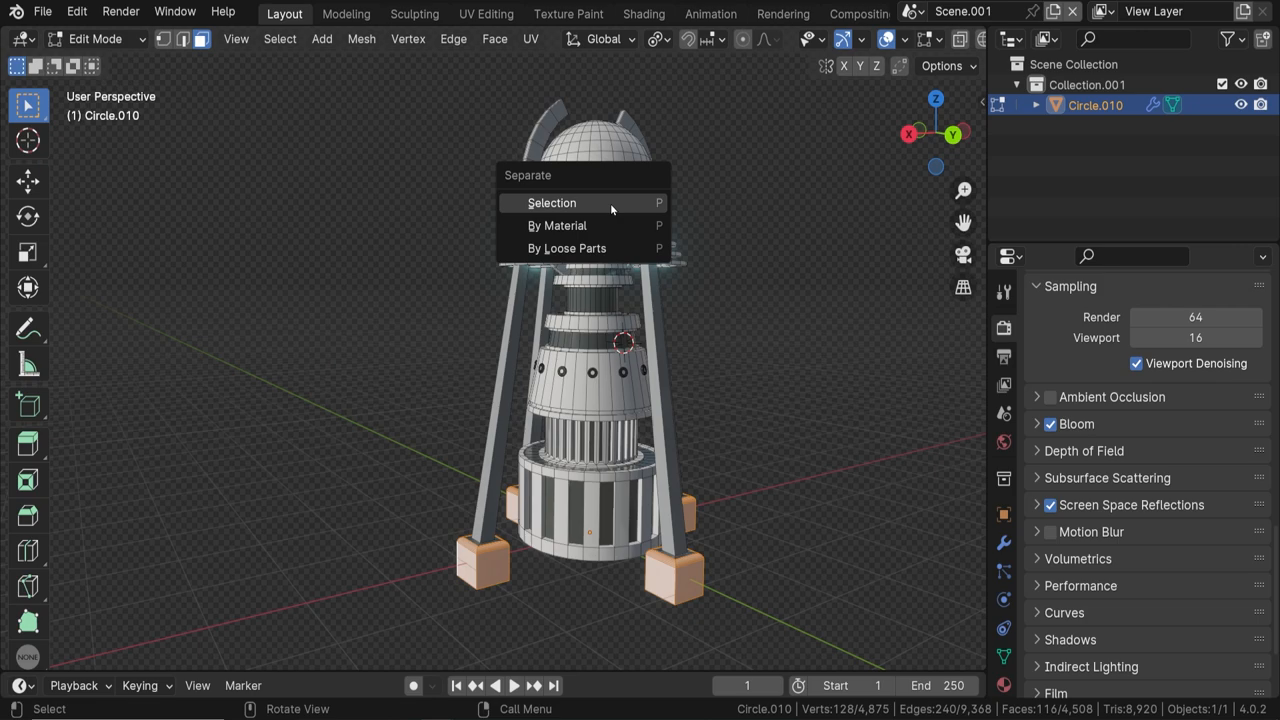

This method is especially handy when dealing with models that have clearly defined parts, such as the separated components of machinery or the limbs of a character model.
Separation by Material
Got a mesh with different materials applied to various sections? The By Material separation mode is probably the most convenient. Opting for this will create new objects from each segment of your mesh that shares the same material.
Take a multi-material object, for instance—it could have materials like white metal, dark metal, medium metal, and an emissive material. By using the By Material function, Blender will sort these out into four distinct objects, each retaining its material properties.
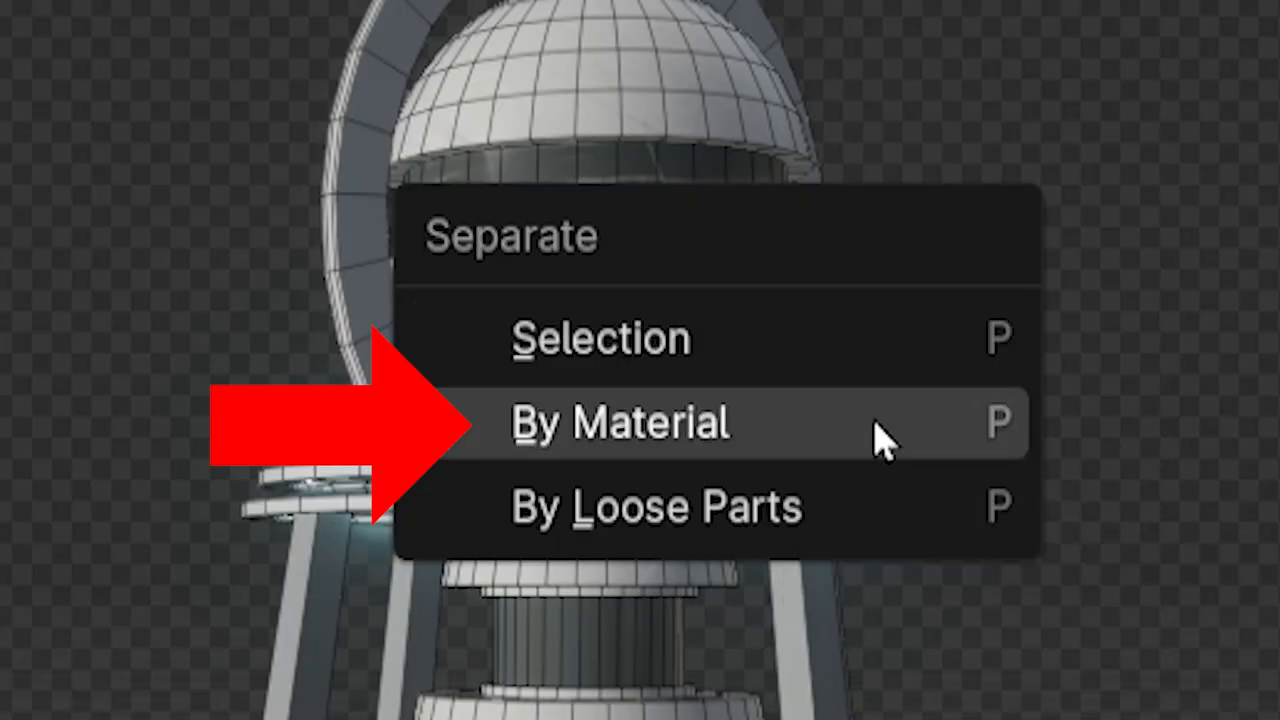

Separation by material can significantly optimize your 3D modeling work, aiding in tasks such as UV mapping, texture painting, and more.
“You can see what I made with this object on my Instagram page. Please follow and say hello!”
Separation by Loose Parts
When your model consists of pieces of unconnected geometry, the By Loose Parts option becomes incredibly useful. Selecting this will convert each unconnected piece (or loose part) into its own object.
This could include distinct elements like a main body, individual legs and more – all will be separated into their own objects with ease.
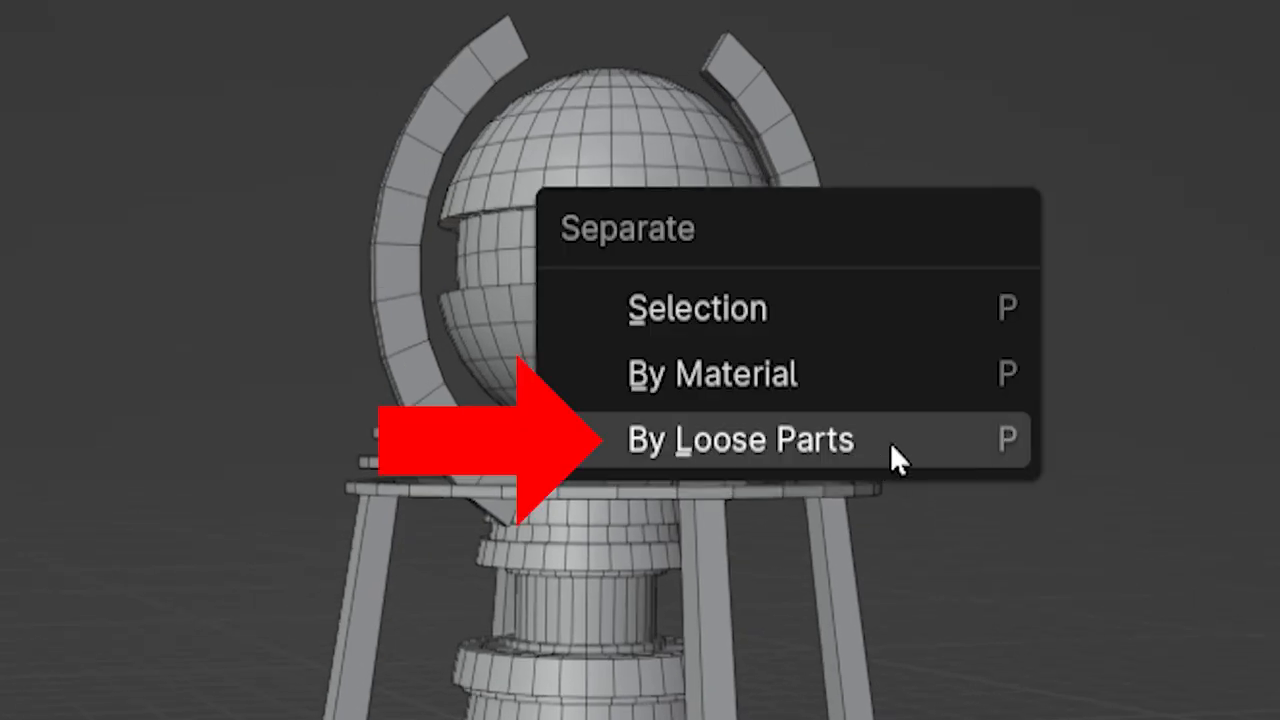

This technique is a real time-saver when you’re dealing with complex models constructed from multiple components that aren’t physically joined.
More Quick Blender Tips
Don’t forget these micro-tips are part of a larger series of tutorials focused on Blender 3D. You can find more helpful snippets and tricks by checking out the playlist of micro tips for quick boosts to your 3D modeling skills.







