The Blender Asset Browser is an incredible tool for quickly accessing your library of models, materials and more. Blender tries to create a good default preview image for assets added to the asset browser. But sometimes, they’re not great and we may want to use a custom image.
This page may contain affiliate links which pay me a commission if used to make a purchase. As an Amazon Associate, I earn from qualifying purchases.
I have a quick video about this, or keep reading for step-by-step instructions…
Open the Asset’s “Current File”
To add a custom image to an asset already stored in our asset browser library, we will need to be in the file that contains the original asset. Fortunately, we can quickly access this file from any Blender file.
Right click an asset in the browser and select “Open .Blend File.” This will open a new instance of Blender with the file that contains the asset. Follow the next steps from this Blender file.
Custom Preview Image Settings
Hover the cursor in the asset browser and press “N” on the keyboard to access the Asset Browser Sidebar Menu which will appear on the right.
Scroll down and find a section in the sidebar labeled “Preview.”
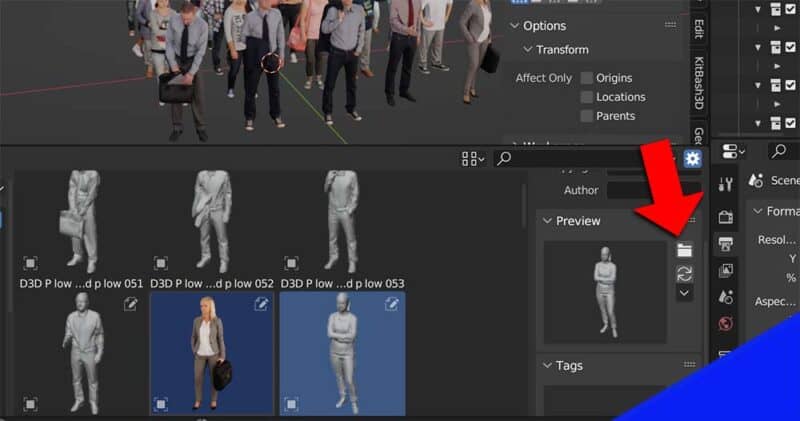
The file folder icon on the right will open a file browser. From there, we can navigate to any stored image file. Select the file we want as a preview image and then press “Load Custom Preview.”





