Blender is constantly being improved by a team of developers funded through the Blender Development Fund. As a result, there are regular updates to Blender (at least 3 a year) that need to be installed to experience its latest features.
There are also Alpha and Beta testing versions of Blender we can use to test upcoming or experimental features. Here’s how to update to the current version of Blender or to use an experimental build.
This page may contain affiliate links which pay me a commission if used to make a purchase. As an Amazon Associate, I earn from qualifying purchases.
How to Update to the Latest Version of Blender in Windows
The steps for how to update Blender 3D are similar to the steps for originally downloading it. We will be able to maintain our settings from our previously installed version.
The following steps assume you already have an older version of Blender installed and are looking to update to the current version.
1. Download the Latest Official Version of Blender 3D
If you are not using a third party installer of Blender (like Steam or Microsoft Store), we need to go to the official download page for Blender at Blender.org/download. Only download from here (never anywhere else!).

When we arrive at the download page, we will see the latest stable (official) version of Blender. In the above image, Blender 3.2.2 is the most current version.
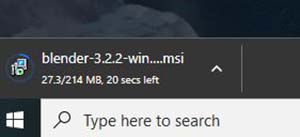
We choose to download for the operating system we use. Blender supports Windows, MacOS and Linux operating systems. Choose the version you want and press the “Download Blender X.XX” button.
Blender will begin to download on your computer. This version of Blender was 214 MB in file size so it downloaded fairly fast.

2. Install the Current Version of Blender
When the Blender update downloads, it can be found in our download folder. Double click to run the .MSI file.
The Blender Setup Installer will run and prompt us to agree to the End-User License Agreement for Blender’s GNU license. Check the box to accept the terms and press “Next.”
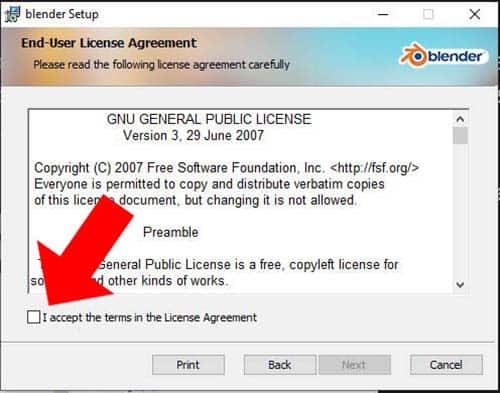
We will need to identify where we want Blender to be stored. Since we already have Blender installed, we should keep it in the same location.
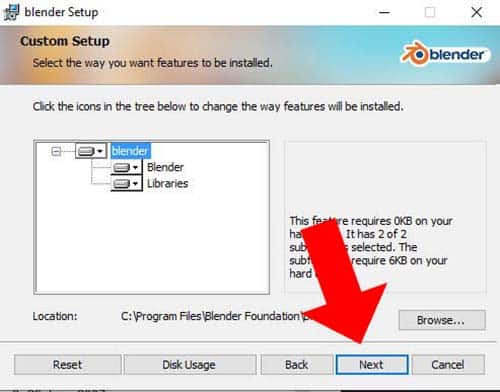
By default, Blender creates locations for both the program and its libraries. I recommend using the default locations unless you have specific reasons not to. Press “Next” to continue.

The Blender Setup window is now ready to install. Press “Install” to begin the installation and update Blender.
We may be prompted by a system security warning asking to allow the Blender installation. Authorize the changes to your hard drive if necessary.
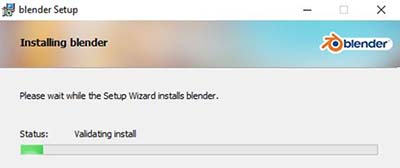

3. Confirm the New Version of Blender is Installed
Now we open Blender. The updated version will replace the old version as the default. Our old settings will have been imported.
We can check the version of Blender on the top right corner of the Splash Screen to make sure we have the current version installed.
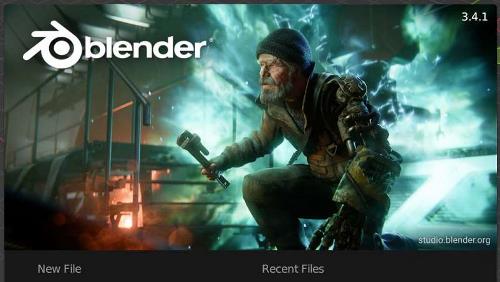
How to Use the Alpha and Beta Builds of Blender?
The current and stable version of Blender is what will appear when we go to Blender’s download page. This is a safe and tested version to use. Sometimes we want to try new features in either the Alpha or Beta versions of Blender. These are released in the form of daily builds which include all of the work done that day by the Blender Developers.
Warning: The Alpha and Beta versions of Blender are experimental and crashes or even data loss are always possibilities. Use at your own risk!
What is the Difference Between Blender Alpha and Blender Beta?
The two types of experimental versions of Blender are the Alpha and Beta testing versions.
How to Download the Alpha Version or Beta Version of Blender
To download either the Alpha or Beta version of Blender, go to the official Blender download page at Blender.org/Download. On the top menu bar, find the section labeled “Builds.”

After selecting “Builds” we are brought to the “Daily Builds” area of Blender’s download page. Here we see all the builds which the Blender Developers are currently working on. At the top of the list, we can select Windows, MacOS or Linux to choose our operating system.
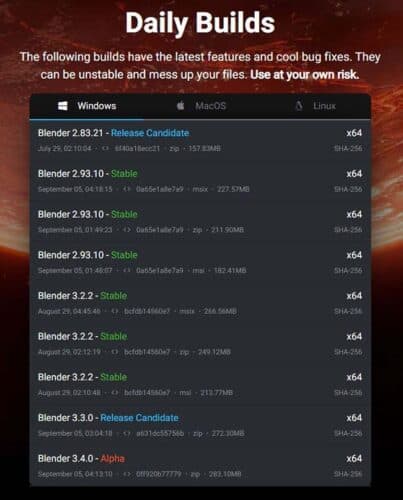
Here we see the Long Term Support (LTS) which are previous versions that are maintained, but don’t get new features added to them. Below that, we see the following in this example:
The Blender 3.3.0 “Release Candidate” is the Beta version of Blender but it is so close to being released that it’s been reclassified to “Release Candidate.” The Blender 3.4.0 is the current Blender Alpha Build.
Remember these are daily builds. Every day a new version is available to download. Sometimes the differences between builds is small but sometimes it can be significant.
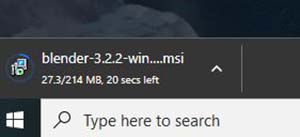
Select the highlighted link next to the build we want to download. Blender will download to our computer like any other download would. When it’s finished, a .Zip file will appear in our download folder.
Install an Experimental Build of Blender
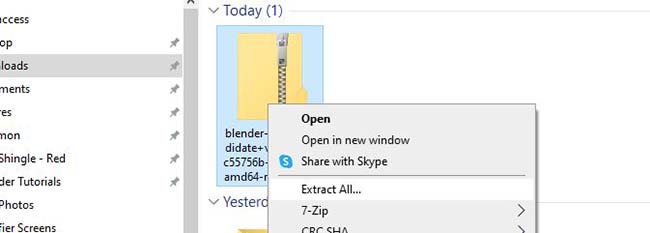
We will need to extract the downloaded folder and may want to move the extracted files to somewhere else on our computer (or maybe not because this is a temporary build of Blender).
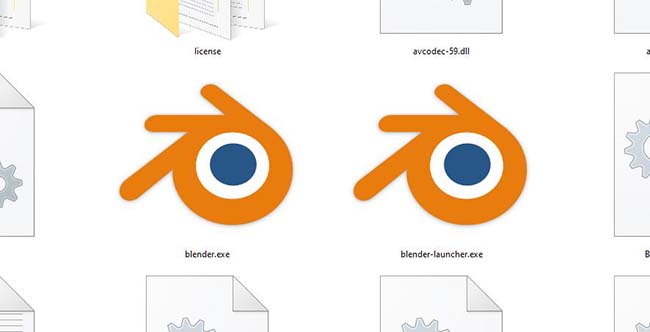
When we open the extracted folder, we will see several files. We will notice both a Blender.exe file and a Blender-Launcher.exe file. They both will work.
There are some technical differences I haven’t been able to figure it out, but double click on one and you’ll open the experimental version of Blender.
If you already have a stable version of Blender, it will remain on your computer as the default Blender application!
Now, we can test out the experimental features being developed in the Alpha version of Blender. Or, we can get familiar with the features that will be available in the next release and are being fine-tuned in the Beta version of Blender.
Either way, it’s fun to get a head start on what’s new in Blender.
Once again, the official download page for Blender is Blender.org/Download. Have fun and stay creative!
Get Brandon’s Newsletter
By submitting, you agree to receive periodic e-mails from me. You can unsubscribe at any time.







