Here’s the problem: When we import collections using the Blender Asset Browser, the collection enters the scene parented to an empty object that is distant from the collection itself. Here’s how to adjust the offset of a collection so its origin point is in the right place.
This page may contain affiliate links which pay me a commission if used to make a purchase. As an Amazon Associate, I earn from qualifying purchases.
Collections in the Blender Asset Browser
Collections can be added to the Blender Asset Browser and in many cases are more useful than adding individual objects. When we open the asset browser to import a collection of objects, the collection enters the scene as a “Collection Instance.” This means it’s a single object which is a copy of the entire collection.
Asset Browser Collection Origin Points
You may have noticed the collection of objects also has an Empty Object which serves as the collection’s origin point. Collections don’t actually have “Origin Points” but the copy of the collection needs an origin point.
By default, the empty object (serving as an origin point for the collection) is placed at the World Origin point of the collection’s original Blender file. This may be very distant from the collection itself.
When we drag a collection from the Asset Browser, the origin point goes to where we drag in the scene. The rest of the collection may be very far away from this point. This can be an annoying problem.
Collection Offsets
When we create a collection, Blender doesn’t know where the “Origin Point” for copies of this collection should be. It defaults to the world origin but can be changed.
How to Change the Collection Offset
Changing the offset of the collection will change where the empty (serving as an origin point) will be when the collection is copied (or “instanced”).
Go to the original file containing the collection of objects. Select the collection in the outliner.
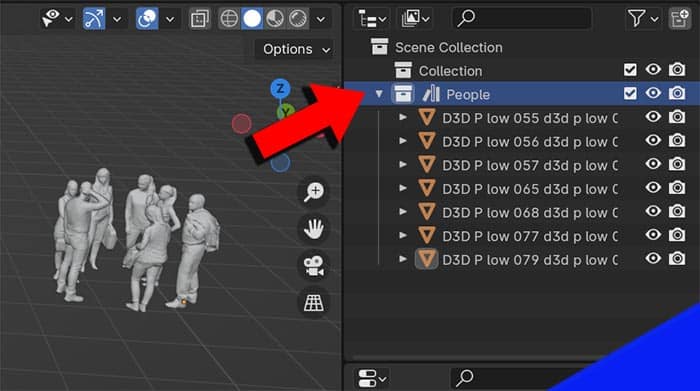
Go to the Properties Panel and select the “Collection Properties” tab. Find and expand the tab labeled “Instancing.”
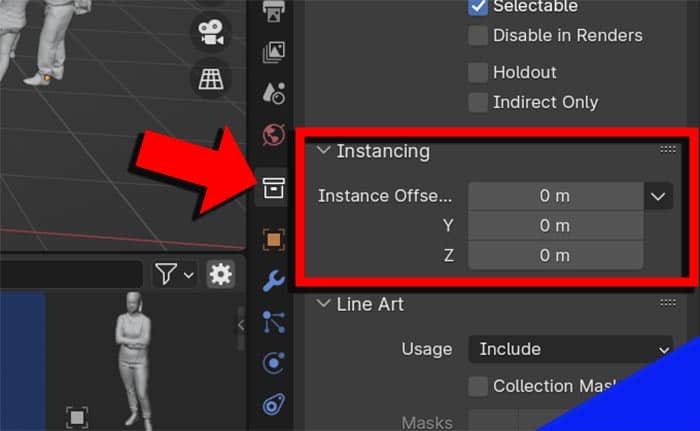
The three axis settings tell Blender how far the “offset” (origin point for our purposes) is away from the world origin. It defaults to zero which places the origin point for instanced copies of this collection at the world origin.
With the arrow to the right of these settings, we have some options to quickly adjust the origin point for instanced collections.
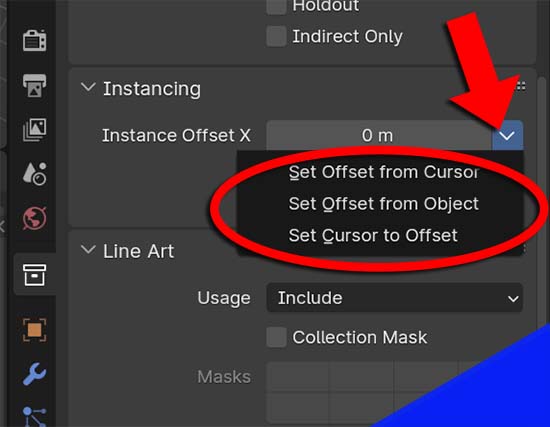
Set Offset from Cursor
The first option is labeled “Set Offset from Cursor.” This will change the offset of the collection to the current location of the 3D cursor.
Set Offset from Object
The second option is labeled “Set Offset from Object.” This will change the offset of the collection to the origin point of the last object we had selected. So, select an object. Then select the collection in the outliner and choose this option.









