X-ray is a view mode in Blender that can be toggled on and off. When X-ray mode is activated, we can see through objects. They become translucent and we can make selections of objects or mesh elements that are behind geometry.
Here’s how to use X-Ray mode in Blender.
How to Toggle X-Ray Mode in Blender
X-Ray mode can be toggled on and off in Blender by using the keyboard shortcut “Alt + Z.” It can also be turned on and off with the X-ray icon at the top of the 3D Viewport.
The icon for X-Ray mode looks like two overlapping squares. It is located on the 3D Viewport’s top menu, to the left of the viewport shading options.
The icon will become blue when toggled on.
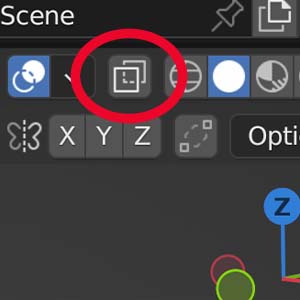
What Does X-Ray View Do?
When X-Ray view mode is activated in Blender, objects will be translucent – meaning we can see through them. We can also select objects or mesh elements such as vertices, edges and faces (in edit mode) through solid geometry.
Here’s the difference in what we see with and without X-Ray mode while in Object Mode.
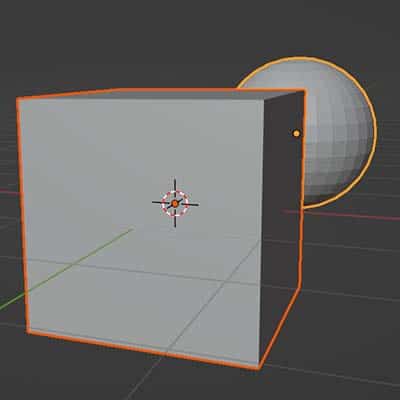
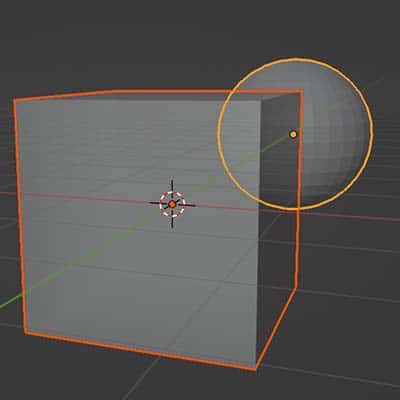
As you can see, the sphere is not visible behind the cube when x-ray view is turned off, but it is when it is turned on.
Here’s how the same objects would look if they were both selected in Edit Mode.

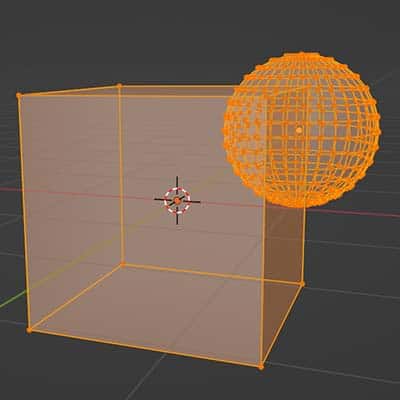
While in edit mode, the vertices of the sphere in the above example would also be selectable even though they are behind the cube.
If we had a model where vertices were inside of enclosed geometry, we could use X-Ray view mode to identify and select those vertices through the solid portion of the mesh.
X-Ray mode will work in solid, look dev or render preview modes.
How to Adjust Transparency of X-Ray Mode
We can adjust how transparent the solid portions of geometry are while in X-Ray mode.
This can only be done if we are in solid preview mode.
To adjust the x-ray transparency, go into the viewport shading options. These are found in the drop-down arrow next to the viewport shading icons at the top right of the 3D viewport.
Under “Options” we find “X-Ray” is checked and has a value slider ranging from zero to one.
At zero and one, the objects will be entirely solid, but any value between will have varying degrees of transparency.
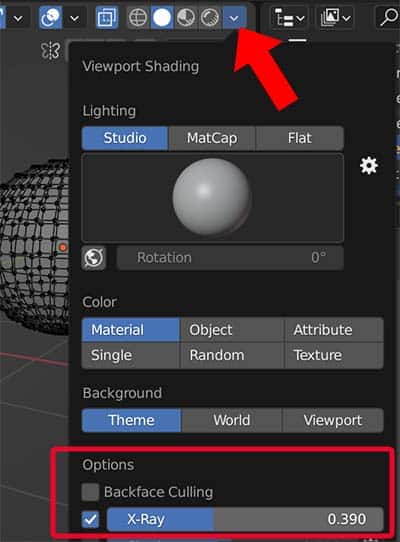
Conclusion
X-Ray view mode in Blender is a way for us to see through objects and to select elements that are hidden behind solid geometry. We can toggle X-ray mode on and off with the shortcut “Alt + Z” or with the icon at the top of the 3D viewport.
The transparency settings can be adjusted in the viewport shading options while in solid preview mode.
I hope this was helpful. Please have a look around my site for more useful Blender tips. Also see my Blender tutorial channel on YouTube or sign up for email notifications of new content below. Stay creative!
Get Brandon’s Newsletter
By submitting, you agree to receive periodic e-mails from me. You can unsubscribe at any time.





