PureRef is a fantastic reference tool for artists to gather, organize and view reference images. PureRef is free software (although support for the creator is encouraged). Here we will answer what PureRef does, where to get it and how to use PureRef.
This page may contain affiliate links which pay me a commission if used to make a purchase. As an Amazon Associate, I earn from qualifying purchases.
What is PureRef
PureRef is an image reference software available for Windows, Mac iOS and Linux. It provides an infinite canvass to place and arrange reference images. It has a simple and clean interface for maximum space to view images.

PureRef is standalone software created by Idyllic Pixel, a tiny company of two people in Stockholm, Sweden. PureRef lets us drag and drop images onto the canvas. We can move, resize, arrange and organize our reference images on the canvas.
PureRef is used by artists to gather inspiration for projects, to create “mood boards” and to organize references for digital painting, sculpting, 3D modeling, texturing and more. It includes tools to quickly arrange and align images. We can also add text notes to our canvas.
PureRef Features
PureRef serves a simple purpose, but it does so with a lot of great features, including:
Where to Download PureRef?
PureRef is available to download directly from the PureRef website. Here is the official download page by Idyllic Pixel.
How Much Does PureRef Cost?
PureRef is available for free. When you download the software, you are asked to “Name your own price” and can choose to support the PureRef creators. If you type in a price of “0” it will download for free.
Supporting creators of products like PureRef is always a great thing to do if you are able to.
How to Use PureRef
PureRef installs as a standalone application on your desktop computer (PC or Mac). When we open PureRef, we see a blank canvas with no menus, headers, footers or other distractions. It’s pure reference as the name implies.
A prompt will appear on the blank canvas that says “There’s nothing here! Drop some images to get started.”
We simply drag and drop images from our desktop into the PureRef canvas. They’ll be brought into canvas full-size based on their image resolution.
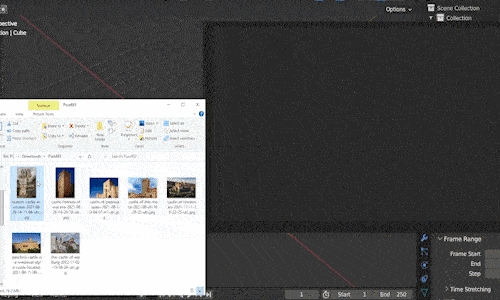
PureRef works best when you have a mouse with middle scroll wheel. If you don’t have one, this one’s very affordable on Amazon.
PureRef Right Click Menu
The PureRef menu is available by right clicking in the canvas. This gives us standard options to save and load canvases, undo, redo and close the program.
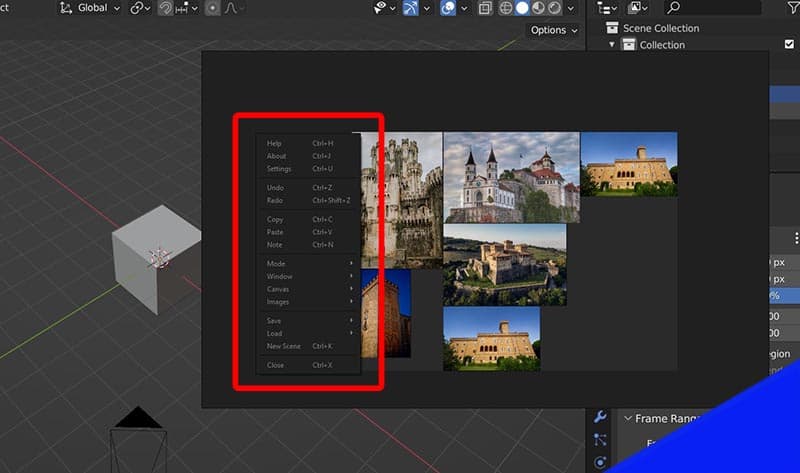
Also in the PureRef menu are expandable sub-menus with options to change modes, resize the window, adjust the canvas and to select and organize images.
PureRef Taskbar Thumbnail Controls
I am a Windows user and can’t speak to how this works in other operating systems. When PureRef is open in Windows, it displays an icon in the taskbar which I keep at the bottom of my screen.
When we hover the PureRef taskbar icon, a thumbnail appears with icons to change the view mode and to open the PureRef settings menu. This is a handy way to access controls without taking up space in the PureRef canvas.
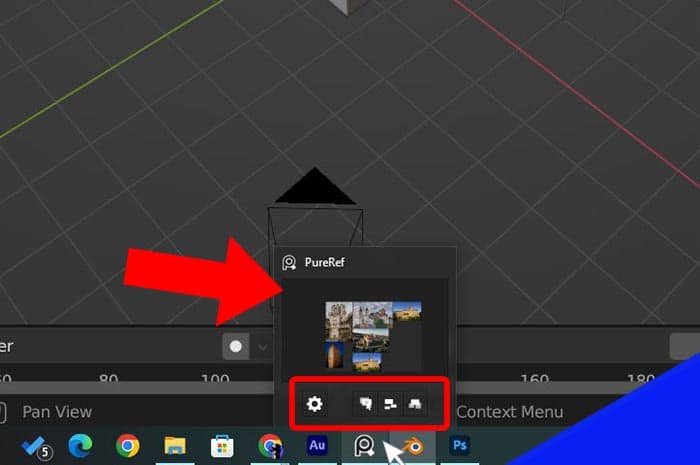
It becomes one of the only way to access settings in certain view modes which we cover later in this post.
PureRef Keyboard Shortcuts
To keep PureRef as minimalistic as possible, it makes many keyboard shortcuts available. We can create custom keybindings (key maps) for the shortcuts, but here is a list of the default PureRef keyboard shortcuts.
PureRef View Modes
When we right click on the canvas, one of the options in the menu is an expandable window labeled “Mode.” This menu gives us four modes for how the PureRef window sits on our desktop. Each mode has its own purpose.
Some of these view modes can be used in combination with each other. For example, we can use “Always on Top” and “Transparent to Mouse” to lock the images above everything on our screen and prevent our moue from interacting with them.
Pay attention to the shortcuts because some of these modes require the shortcut to exit.
Always on Top
When using the “Always on Top” mode, the PureRef window will always stay on top of all other windows you have open on your desktop. This is useful so your reference images are always visible. Obviously, it restricts what you can interact with on underlying windows.
Always on Bottom
As you may guess, the “Always on Bottom” mode in PureRef keeps the PureRef window below all other windows open on the desktop. This would be used if you wanted to change between PureRef and another program quickly rather than always having PureRef visible.
Overlay Selection
With the “Overlay Selection” PureRef will remove areas of blank canvas and create individual windows for each reference image. This is minimalism at its most extreme!
Our individual reference images float above whatever else we have open on the computer. We can still move and resize them, but we only see the images.
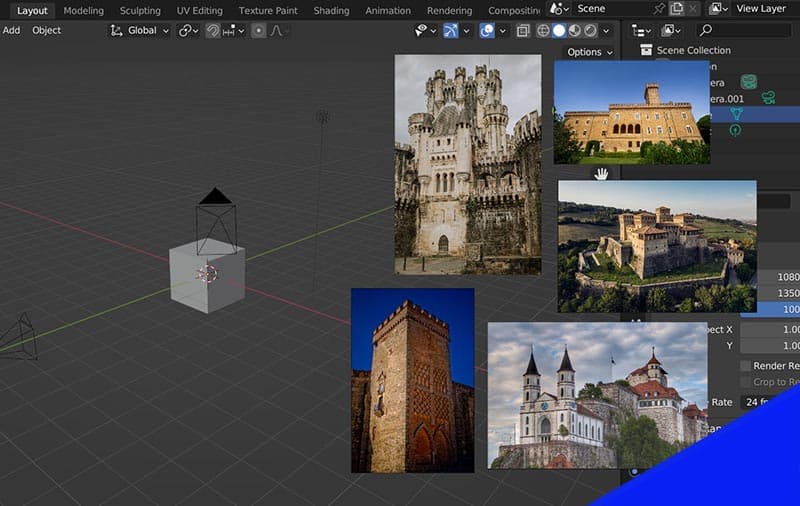
I use this mode often when I only have one or two reference images I’m working with.
The only way to exit this mode is to use the keyboard shortcut “Ctrl + Y” or in the taskbar thumbnail.
Transparent to Mouse
When “Transparent to Mouse” is activated, PureRef will not allow our mouse cursor to be recognized by PureRef. The mouse will instead affect the window below PureRef. This can be used to place the image over our digital art software and trace it! It’s actually a remarkable feature.
The feature is also useful simply to prevent the mouse from interacting with the image and to access controls on windows below our reference images.
As I mentioned earlier, the modes can be used in conjunction with each other. For example, we can have “Transparent to Mouse” and “Overlay Selection” activated at the same time.
Canvas Controls in PureRef
The canvas in PureRef can infinitely expand to fit as many reference images your computer can handle. We’ll notice two colors of the canvas. The overall background will be a dark grey.
When we start adding images, we see a lighter grey area which encompasses the images. This lighter grey area is “the canvas” and can expand and contract to whatever size we need it to be.
Here are a few other canvas control shortcuts:
Optimize Canvas
We can optimize the canvas to shrink it to the smallest size possible while still encompassing all images. The shortcut to optimize the canvas in PureRef is Ctrl + O.
Lock Canvas
We can lock the canvas so the images will remain in their relative positions and the canvas can not be edited. The shortcut to lock the canvas in PureRef is Ctrl + R.
Reset Camera or Zoom
We can reset both the position of the “camera” (the perspective we are viewing from) or how far zoomed into our canvas we are.
The keyboard shortcut Ctrl + G resets the position of the camera in PureRef. This centers our perspective on the center of the canvas.
The keyboard shortcut Ctrl + Shift + G resets the zoom. This resets the zoom for the canvas and will display unscaled images at their original resolution.
Make Canvas Greyscale
We can turn the entire PureRef canvas from color to greyscale, but using the right click menu or the shortcut Ctrl + Alt + G. All images will turn to greyscale.
Image Controls in PureRef
As we drag and drop images onto the PureRef canvas, we’ll start having a collection of images in their original sizes. Let’s cover how to arrange, resize, align and edit images inside of PureRef.
Image Selection
When using PureRef (as long as “Transparent to Mouse” mode is not on) we left click to select individual images. When an image is selected, a blue outline will appear around it. When the selected image is hovered, four circles will appear at each corner.
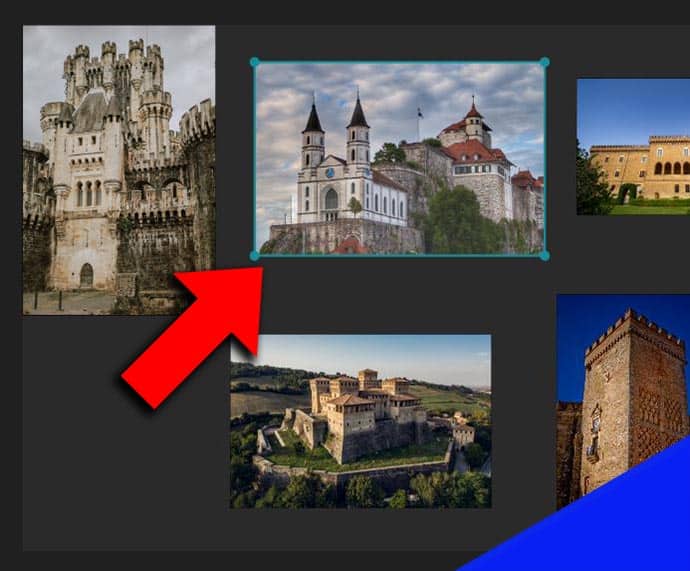
We left click and drag a box to select all images inside the box.
We can choose a series of adjacent images by selecting one, holding shift and selecting another image. All images between the two will be selected and highlighted.
How to Deselect Images
To deselect images in PureRef, left click an area of grey canvas. All selected images will be deselected.
Move Image in PureRef
To move an image in PureRef, left click and drag the image to where you want it. Release the left mouse button to drop the image. As we move an image out of the light grey canvas area, we will see it expand to encompass the image’s new location.
Resize Image
When we hover the selected images, four dots appear at each corner of the image. Left clicking and dragging these dots resizes the image while maintaining the image aspect ration.
Holding “Alt” on the keyboard while resizing an image will resize the image from all sides and keep the image centered in its original position.
Rotate Image
If we hover just outside one of the control dots of a selected image, the rotation symbol will appear. When this symbol appears, left clicking will enter rotation mode. Keep the left mouse button pressed and drag the mouse to rotate the image. Release the button when it’s in the rotation you want.
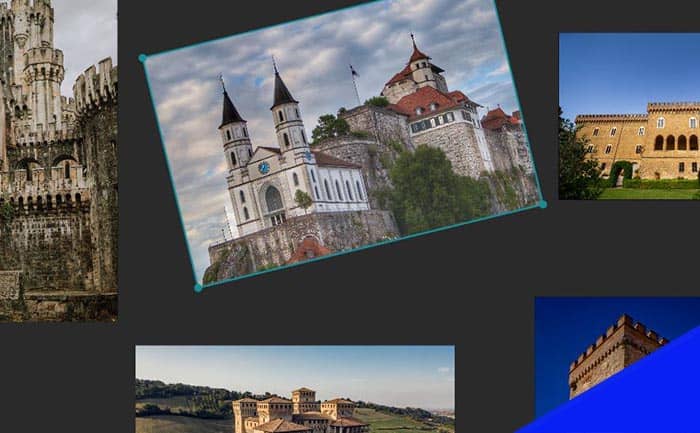
Zoom to Image
Double-clicking an image will fully zoom into an image so it encompasses the entire visible screen. To zoom back out, scroll your middle mouse wheel.
Delete Image(s)
To delete an image in PureRef, select the image and press “Delete” on the keyboard.
Arrange Images in PureRef
We can arrange several selected images a few different ways in PureRef. Right click to open the PureRef menu. Expand the “Image” option and then the “Arrange” option. We will see three options: Optimal, By Name and By Addition.
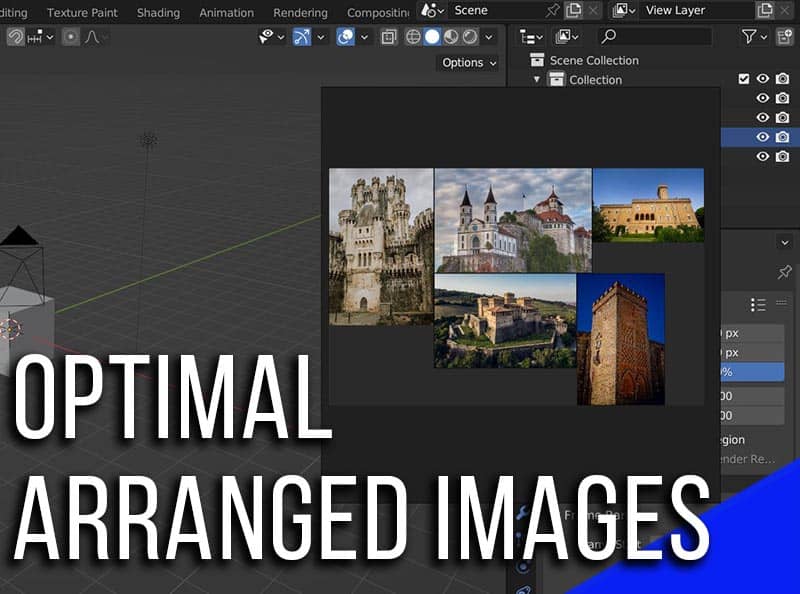
The options for “By Name” an “By Addition” arrange by the image name and when the image was added, respectively. Using the “Optimal” option to arrange the canvas will pack all the images into the tightest space possible as shown in the image above.
Using PureRef to Select Colors (Color Picker)
PureRef includes a great tool to select colors directly from a reference image. By holding “S” on the keyboard and left clicking on the mouse, we can drag across colors to display the RGB, HSV and Hex values of the hovered color.
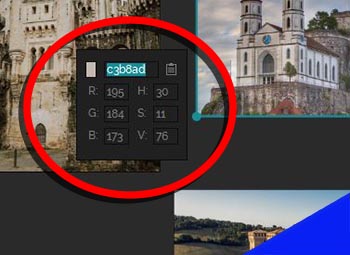
Release the left mouse button and the color will be locked in. The HEX value of the color will be highlighted for easy copy and pasting into the image editing software of your choice.
Conclusion
There are plenty of controls and shortcuts for PureRef, but its purpose is truly simple. To give creatives easy access to their reference images without taking up space or unnecessary steps.
This is one of my favorite free applications for digital artists, but if you’re able to throw the creators some support, that’d be awesome. Take a look around my site for more digital art content. Stay creative!


