If Blender won’t zoom in as far as you want it to, there’s a setting you can change in the User Preferences.
If you’re scrolling your mouse wheel but Blender doesn’t zoom in, and it just slows down or won’t zoom any further, do this. Go to Edit – Preferences. Under the Navigation tab, check the box labeled “Auto Depth.”
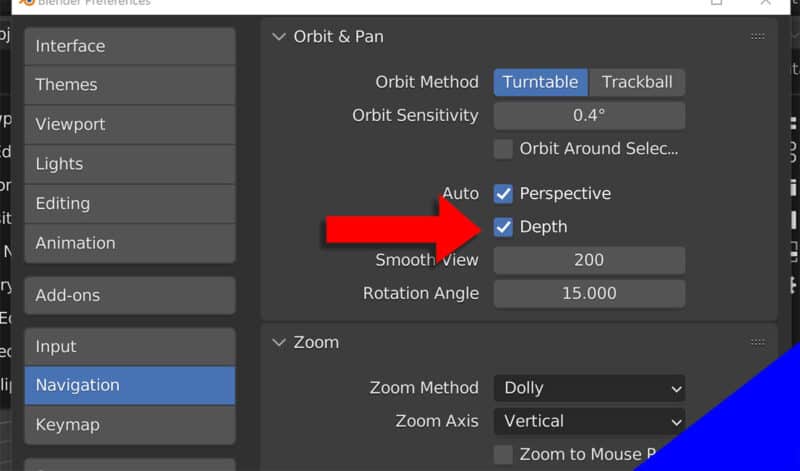
Checking auto depth allows Blender to keep zooming in beyond what the default settings will allow.
Often when you can’t zoom in as far as you need to in Blender, it indicates the scale of your scene is too small. You may want to evaluate enlarging the scene, but using auto depth is a fix for the zoom issue.
BTW… The best resource I’ve found for Blender tips is the Blender Secrets E-Book. I’ve learned more about Blender from this book than anywhere else!
Lock Zoom to 3D Cursor in Blender
Another option to avoid this issue is to lock your view to the 3D cursor. This will allow you to zoom in continually to the point of the 3D cursor. It’s also a handy way of resetting the center of your focus in the 3D viewport by moving the 3D cursor.
To lock the view to the 3D cursor, go to the Sidebar menu. In the “View” tab, check the box “To 3D Cursor” under the “Lock” options.
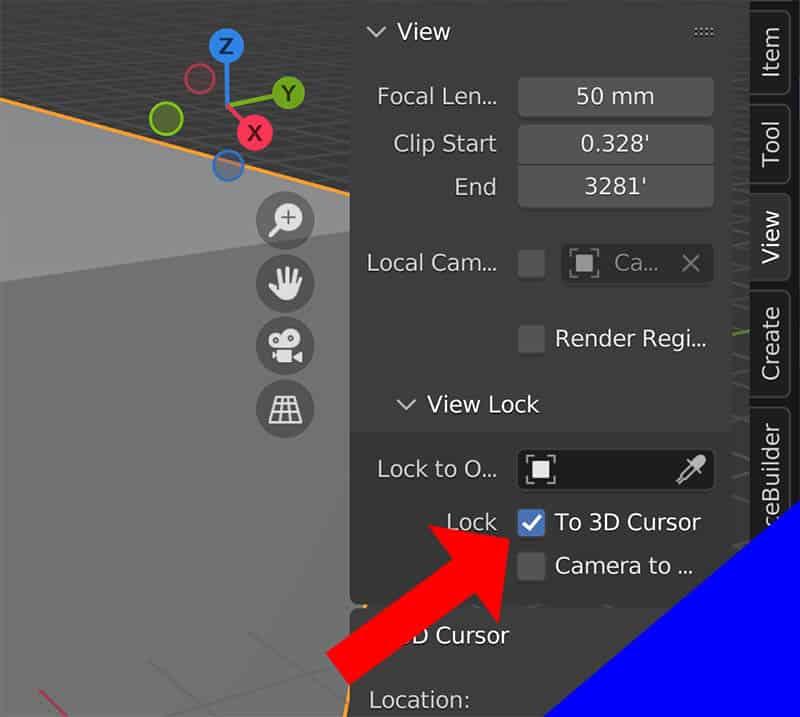
Between these two methods, you should be able to fix the issue of not being able to zoom in Blender. Take a look around the site for more Blender content or have new tips sent straight to your inbox by joining the email list! Stay creative!


