Virtual Reality is evolving rapidly and VR headsets are getting better. If you are wondering “Can you render 360 degree images in Blender?” the answer is YES. Here’s how to turn your Blender scene into a 360° panoramic image for virtual reality.
This page may contain affiliate links which pay me a commission if used to make a purchase. As an Amazon Associate, I earn from qualifying purchases.
Blender Render Settings for 360° Images
It’s surprisingly simple to render 360° images or video using Blender. There are just a couple settings we have to adjust.
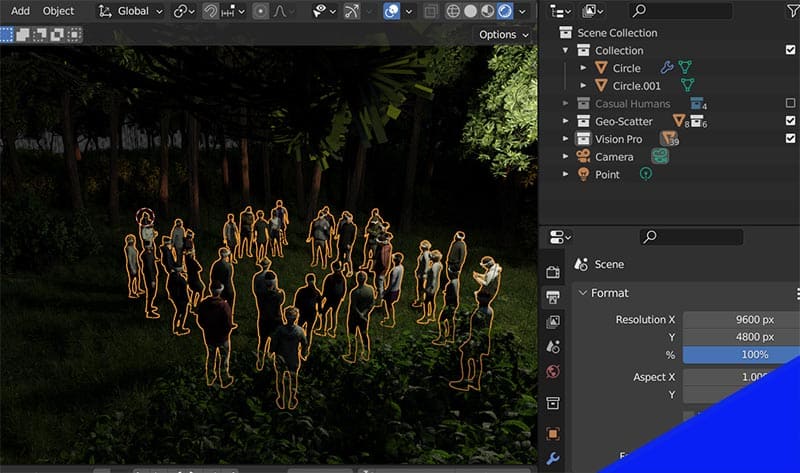
A 3D scene in Blender (left) turned into a 360° panoramic image (right)
Setting #1: Render Engine
Unfortunately, as of Blender version 3.5 you can only render 360° images in Cycles. It won’t work in Eevee. This will likely be a feature in the future.
Setting #2: Resolution
For a 360° image to render properly, it has to be in a 2:1 aspect ratio. This means it must be twice as wide as it is tall.
For example, we could choose 8000 pixels x 4000 pixels. We could choose 12000 x 6000. The width just needs to be double the height.
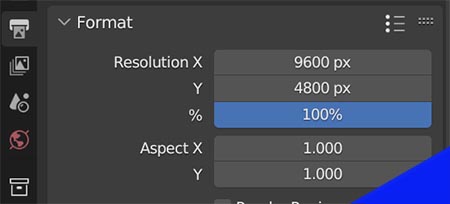
It can be any size as long as it’s this proportion. For decent quality, we will need to set the resolution to higher than what we are probably used to. I rendered the 360° render at the top of this page at 9600 x 4800 pixels.
Here’s how to set resolution for a render in Blender in case you need a quick lesson on that.
Setting #3: Camera Lens
The next thing we need to set up is our camera lens so it renders all 360 degrees of our Blender scene. Select the camera and navigate to the camera properties settings.

To render a 360° image in Blender, first change the camera lens type to “Panoramic.” Then choose “Equirectangular” as the Panorama Type. This will tell Blender to format the render for 360° viewing.
Render the 360° Image
If you’ve followed the steps above, you won’t notice anything different in the 3D viewport. If we render the image, we should see it is distorted in the same way that HDRIs are.

Save this render in the format of your choice.
Although the render is complete, the image will not be saved with the proper metadata to be viewed as a 360° panorama. In order to do this, we will need to use an image editor such as Photoshop or an online EXIF editor.
Adding 360° Metadata to Panoramic Image
Just because the image is formatted as panoramic, doesn’t mean every program that displays images will recognize it as a panoramic image. Facebook, YouTube and other social media platforms allow 360° images to be shared if they are recognized.
It’s the image’s metadata which tells a program an image is meant to be displayed in 360 degrees. Blender can’t currently place this metadata in the image (If you know a way to do this, please let me know).
There are a few ways we can accomplish this.
Add 360° Metadata with Photoshop
We can create the 360° panorama using Photoshop. This involves opening our rendered image in Photoshop and then exporting as a “Spherical Panorama.”

To convert an image to a 360° panorama in Photoshop, select the image layer and find “Spherical Panorama” under the 3D menu at the top. Choose “New Panorama Layer From Selected Layer(s).”
Photoshop will open a 3D panoramic workspace. We can actually click and look around the 3D image inside the Photoshop workspace.
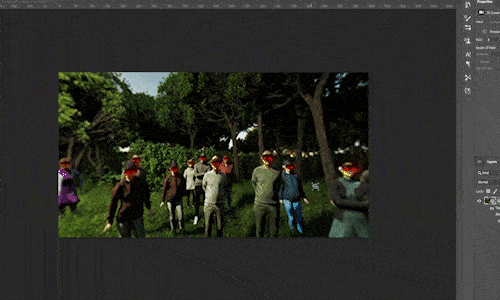
Set the view to the starting position of your choice. This is the angle the 360° image will be viewed by default. Ensure your view is flat along the horizontal axis of the image.
To export a 3D panoramic image from Photoshop, go to 3D -> Spherical Panorama -> Export Spherical Panorama.
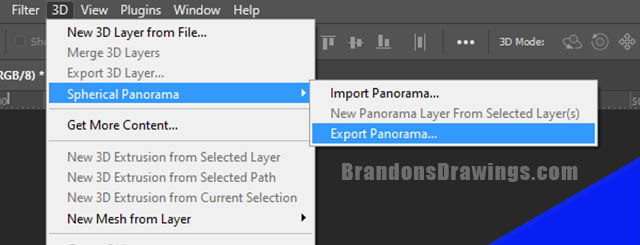
A file browser will open to choose where to save the exported image. It will be saved as a JPEG but will contain the necessary metadata to be recognized by platforms like Facebook.
Convert Image to 360° Panorama Without Photoshop
If you don’t have access to Photoshop, I’m certain other image editing programs can add the metadata.
There are also online converters such as 360photoconverter.com. With these, you upload an image that’s formatted for 360°. The converter will add the proper metadata and then you can download the image.
The drawback of online converters is they have limits on file upload size. Because our renders need to be very high resolution, we may run into upload size limits. Rendering from Blender to a JPEG format instead of PNG will help keep the file size smaller.
Creating 360° Videos in Blender
The steps to render a 360° video in Blender are the same as rendering an image. We need to ensure a 2:1 image ratio, set the camera lens to Equirectangular Panoramic and render in Cycles. Obviously rendering an animation will take much longer than a single image.
But adding the proper metadata to the video is different than a single image. Video editors such as Adobe Premiere can do this, but there’s also another way using the Google Spatial Media Metadata Injector.
This is a program that downloads to Windows or iOS and converts a video to 360°.

Once it’s installed, open the application and select the video you want to convert. Then check the “My video is spherical” box and press “Inject Metadata.” Choose where you want to save the video.
360° Image Rendering Tutorial
If you’d like to see a visual overview of how to render a 360 degree image or video in Blender, I’ve created the following free tutorial. It’s available on my YouTube channel and I’d love to have you as a subscriber.
Have fun creating 360° renders in Blender, join my e-mail list below for Blender tips sent to your inbox and as always…. Stay creative!
Get Brandon’s Newsletter
By submitting, you agree to receive periodic e-mails from me. You can unsubscribe at any time.


